<frameset rows="20%,80%"> <frame...> <frame...> </frameset> | <frameset cols="200,*"> <frame...> <frame...> </frameset> |
 |
 |
Innerhalb einer Zelle können Sie Texte, Bilder und andere Elemente einsetzen. Wenn Sie den Inhalt einer Zelle als Überschrift der Spalte definieren wollen, setzen Sie statt <td> <th> ein (th = table header = Tabellenkopf). Die Inhalte dieser Zelle werden automatisch hervorgehoben. Bei Netscape fett und zentriert.
<table>
<tr>
<th>
<th>
<tr>
<td>
<td>
</table>
|
Tabelle beginnt Erste Zeile beginnt 1. Zelle der 1. Zeile (1. Spaltenüberschrift) 2. Zelle der 1. Zeile (2. Spaltenüberschrift) Zweite Zeile beginnt 1. Zelle der 2. Zeile 2. Zelle der 2. Zeile Tabellenende |
Im einleitenden Tag <table> können noch folgende Optionen erscheinen:
Übrigens: Sie können auch mehrere Tabellen ineinander verschachteln, müssen dann aber bei der inneren Tabelle die Befehle zum Beenden einer Zelle </td> bzw. einer Zeile </tr> einsetzen.
<table>
<tr>
<td>Inhalt
<td>
<table>
<tr>
<th>Inhalt</th>
<th>Inhalt</th>
</tr>
<tr>
<td>Inhalt</td>
<td>Inhalt</td>
</tr>
</table>
</table>
|
Äußere Tabelle beginnt Zeile beginnt 1. Zelle 2. Zelle Innere Tabelle beginnt Erste Zeile beginnt 1. Zelle der 1. Zeile (1. Spaltenüberschrift) 2. Zelle der 1. Zeile (2. Spaltenüberschrift) Erste Zeile endet Zweite Zeile beginnt 1. Zelle der 2. Zeile 2. Zelle der 2. Zeile Zweite Zeile endet Tabellenende Tabellenende |
Mit width=* bzw. height=* im Tabellen Tag <table> können Sie der
gesamten Tabelle eine bestimmte Größe zwingend zuweisen. Die Angabe der Breite kann in Pixeln oder Prozent
(z.B. "60%" ) des Browser-Fensters erfolgen, die der Höhe jedoch nur in Pixeln.
Sie können aber auch die Höhe bzw. Breite einzelner Zeilen oder Spalten festlegen:
|
<table width=80% border> <tr><th height=50>Spaltenüberschrift<th width=20%>Überschrift <tr><td>Zelleninhalt<td>Zelleninhalt <tr><td nowrap>Zelleninhalt<td>Zelleninhalt </table> | ||||||
|
In jedem Zellen-Tag (<td> bzw. <th>) können Sie
die Höhe für die gesamten Zeile und die Breite für die gesamte Spalte angeben (Sollte die angegebene Größe nicht ausreichen,
wird der Befehl unwirksam!).
Die Höhe bestimmen Sie mit height=*, die Breite mit width=* in Pixeln.
Bei der Breite einzelner Spalten sind auch Prozentangaben möglich, diese bezieht sich auf die Gesamtbreite der Tabelle.
Mit nowrap im Zellen-Tag können Sie Zeilenumbrüche innerhalb der Zelle verhindern, die Breite wird entsprechend angepasst.
|
<table border> <tr><th align=left>Spaltenüberschrift<th>Überschrift <tr><td align=center valign=top>Zelleninhalt<td valign=bottom>Zelleninhalt <tr valign=top><td>Zelleninhalt<td>Zelleninhalt </table> | ||||||
|
Indem Sie in <td> oder <th>
für eine einzelne Zellen oder <tr> für eine gesamte Zeile valign=top eintragen,
wird der gesamte Inhalt nach oben ausgerichtet und mit valign=bottom untenbündig.
Indem Sie in <td> oder <th>
für eine einzelne Zellen oder <tr> für eine gesamte Zeile align=right eintragen,
wird der gesamte Inhalt nach rechts ausgerichtet, mit align=center zentriert und mit align=left linksbündig.
(align = Ausrichtung, valign = vertical align = vertikale Ausrichtung).
|
<table border> <tr><th>Spaltenüberschrift<th>Überschrift <tr><td rowspan=2>Inhalt<td>Inhalt <tr><td>Inhalt </table> |
|
|
<table border> <tr><th>Spaltenüberschrift<th>Überschrift <tr><td colspan=2>Zelleninhalt <tr><td>Zelleninhalt<td>Zelleninhalt </table> |
| ||||||
Um mehrere Zellen einer Spalte zu verbinden, tragen Sie in dem Tag der obersten Zelle (die, die in der Datei zuerst definiert
wird) rowspan=* ein (rowspan = Zeilen spannen). Für * setzen Sie die Anzahl der miteinander zu verbindenden
Zellen ein. Wenn Sie die Zeilen definieren, in denen der untere Teil der verbundenen Zellen liegt, überspringen Sie einfach
die Zelle. Zuerst geben Sie also alle Zellen an, die vor der verbundenen Zelle liegen und dann die dahinter. Beachten Sie:
Hat die Tabelle weniger Zeilen als Sie miteinander verbinden wollen, wird der Befehl unwirksam.
Um mehrere Zellen einer Zeile zu verbinden, tragen Sie in dem Tag der ersten Zelle von links colspan=* ein
(colspan = column span = Spalten spannen). Für * setzen Sie die Anzahl der miteinander zu verbindenden Zellen ein.
Beachten Sie: Hat die Tabelle weniger Spalten als Sie miteinander verbinden wollen, wird der Befehl unwirksam.
Sie können ebenfalls mehrere Zellen zeilen- und spaltenweise gleichzeitig miteinander verbinden. Setzen Sie in der einzelnen Zelle, die im Zellenverband ganz links oben liegen soll, rowspan=* und colspan=* gleichzeitig ein, mit der jeweiligen Anzahl anstelle von *.
Praxis: Tabellen werden oft genutzt, um neben einem Text Kommentare oder Verweise einzufügen (Navigieren innerhalb der Seite/des Projektes). Sie können auch die gesamte Seite in eine Tabelle packen, um eine bestimmte Breite festzulegen (wie bei StarHTML).
Tabellen haben auch einen großen Nachteil: In jeder neuen Zelle gilt zunächst die (im Browser eingestellte) Standard-Schriftart und Größe! Sie müssen diese für jede Zelle neu ändern, wenn Sie nicht TimesNewRoman verwenden oder sichergehen wollen, dass die Seite überall gleich aussieht.
Vorallem mit blinden Tabellen, d.h. ohne sichtbare Gitternetzlinien, lässt sich viel anstellen!
 Frames (engl. Rahmen; gespr. Fräims) sind
eine neue Art der Gestaltung von Internetseiten. Dabei wird eine Internetseite in mehrere HTML-Dateien geteilt, die
nebeneinander auf dem Bildschirm erscheinen und durch Rahmen getrennt sind. Die nebenstehende Abbildung zeigt ein typisches
Frameset (Frame-Gruppen).
Frames (engl. Rahmen; gespr. Fräims) sind
eine neue Art der Gestaltung von Internetseiten. Dabei wird eine Internetseite in mehrere HTML-Dateien geteilt, die
nebeneinander auf dem Bildschirm erscheinen und durch Rahmen getrennt sind. Die nebenstehende Abbildung zeigt ein typisches
Frameset (Frame-Gruppen).
<frameset [rows/cols]="*,*"> <frame src="[Datei]" name="[Name]"> <frame src="[Datei]" name="[Name]"> </frameset> |
Sie benutzen in der ersten Zeile entweder rows (rows = Reihen), wenn die Frames übereinander liegen
sollen, oder cols (cols = columns = Spalten) wenn die Frames nebenenander sein sollen. Außerdem
legen Sie dahinter in Anführungszeichen die Breite bzw. Höhe der Frames fest:
Und zwar in Pixeln, Prozent des Fensters (Zahl + %) oder, wenn Sie für alle anderen Frames bereits eine Größe festgelegt
haben, zufällig mit * (der Rest des Fensters wird für dieses Frame verwendet). Die Angaben werden mit Kommas getrennt.
Wenn Sie mehr als zwei Frames in einem Framesets definieren wollen, setzen Sie dahinter weitere Größen, durch Kommas
getrennt.
Dann definieren Sie die Frames mit <frame src="*" name="*"> . Hinter src=
geben Sie in Anführungszeichen den Dateinamen der Datei an, die in diesem Frame beim ersten Laden der Seite erscheinen
soll. Dafür gelten dieselben Regeln, wie beim Definieren von Verweisen.
Hinter name= geben Sie in Anführungszeichen den Namen des Frames an. Da _self, _new, _parent, _blank
und _top in HTML bereits definierte Frame-Namen sind, dürfen Sie keine Frames so benennen. Frame-Namen sind wichtig,
wenn Sie mit einem Verweis in einem Frame den Inhalt eines anderen ändern möchten (siehe
unten).
(Natürlich darf jeder Frame-Name nur einmal pro Frameset vorkommen.)
<frameset rows="20%,80%"> <frame...> <frame...> </frameset> | <frameset cols="200,*"> <frame...> <frame...> </frameset> |
 |
 |
Innerhalb eines Frameset kann auch noch ein Frameset anstelle eines Frames definiert werden. Dieses Frame wird dann noch in weitere Frames geteilt. Sie müssen nur statt <frame src="[Datei]" name="[Name]"> mit <frameset [rows/cols]="*,"> ein neues Frameset definieren, für die einzelnen Frames Quelldatei und Name festlegen und dahinter das Frameset beenden. Am Ende wird natürlich das oberste Frameset extra beendet.
<frameset cols="40%,60%"> <frame...> <frameset rows="50,*> <frame...> <frame...> </frameset> </frameset> | <frameset rows="50%,50%"> <frameset cols="50%,50%"> <frame...> <frame...> </frameset> <frameset cols="50%,50%"> <frame...> <frame...> </frameset> </frameset> |
 |
 |
| Befehl | Bedeutung |
|---|---|
| border=0 frameborder=0 |
(border = Rahmen) Verhindert die 3D-Rahmen in diesem Frameset. border=0 für Netscape, frameborder=0 für den IE |
Folgende Optionen können im Frame-Tag <frame ...> erscheinen:
| scrolling=no | (scrolling = blättern) Verhindert Scroll-Leisten in diesem Frame. |
| scrolling=yes | Erzwingt Scroll-Leisten. |
| marginwidth= | (margin = Rand) Hier können Sie den Abstand links und rechts vom Frame-Inhalt zum Frame-Rand festlegen. |
| marginheight= | Hier können Sie den Abstand oben und unten vom Frame-Inhalt zum Frame-Rand festlegen. |
| noresize | (noresize = no resize = keine Größenveränderung) Damit verhindern Sie, dass der Nutzer die Größe des Frames ändern kann. |
<frameset cols="200,*"> <frame src="frame.htm" name="links"> <frame src="start.htm" name="rechts"> </frameset> |
| <a href="infos.htm" target="rechts">Infos</a> |
Soll, wenn ein Verweis angeklickt wird, das Frameset beendet werden,
muss die Option target="_parent" in das Verweis-Tag eingefügt werden.
Achtung: Wenn Sie mehrere Framesets ineinander verschachtelt haben, wird damit nur das
aktuelle Frameset beendet. Sollen alle Framesets beendet werden, müssen Sie stattdessen _top einfügen.
Praxis:
Verwenden Sie nicht zu viele Frames auf einer Seite, das sorgt bei kleinen Monitoren für Verwirrung und bei ihnen für Dateisalat.
Die Befehle des Netscape Navigators wurden ab der Version 3.0 des Internet Explorers von Microsoft übernommen. Es erübrigt sich deshalb zwei verschiedene Versionen der selben Seite einmal für den Internet Explorer und einmal für den Navigator zu schreiben.
Bei Netscape ab Version 2.0 und Explorer ab 3.0
Mit <embed src="*"> (embed = einbetten) fügen Sie für den Navigator eine
solche Multimediadatei ein (wurde von Microsoft übernommen). Für * setzen Sie die Adresse der Datei ein. Dafür gilt
dasselbe wie für Bild-Quellen.
Bei Multimediadateien, die direkt im Browser-Fenster angezeigt werden, können folgende Optionen eingefügt werden:
| Befehl | NN-Version | Wirkung |
|---|---|---|
| width=* | ab 2.0 | Damit legen Sie die Breite der Anzeigefläche der Datei in Pixeln fest. |
| height=* | ab 2.0 | Damit legen Sie die Höhe der Anzeigefläche der Datei in Pixeln fest. |
| align=[middle/left/right] | ab 2.0 | Der nachfolgende Text beginnt: - auf halber Höhe rechts (middle). - rechts oben am Rand (left). Datei ist linksbündig ausgerichtet. - links oben am Rand (right). Datei ist rechtsbündig ausgerichtet. |
Achtung Ausnahme: Hintergrundmusik beim Internet Explorer ab Version 2.0
Hintergrundmusik für den Internet Explorer muss mit <bgsound src="*">
im Dateikopf (zwischen <head> und </head>)
definiert werden. Wie immer gilt für die Angabe des Dateinamens das Selbe, wie für Bild-Quellen.
Übliche Formate für Sound-Dateien sind Wave- und Midi-Dateien (Endungen .wav und .mid).
Dahinter können folgende Optionen erscheinen:
| loop=infinite | Die Musik wird immer wieder hintereinander abgespielt. |
| loop=* | Mit * legen Sie die Anzahl der Wiederholungen fest. |
Praxis:
Hintergrundmusik auf Internetseiten mag zwar mal was anderes und unterhaltendes sein, aber die niedrigen
Übertragungsraten im Internet verhindern jede sinnvolle Nutzung dieses Features.
(Es gibt jeweils zwei Möglichkeiten, Name und Unicode, welche Sie nutzen ist egal. Eine komplette Liste aller vorgesehenen Sonderzeichen finden Sie im Online-Forum.)
| Zeichen | Beschreibung | Name in HTML | Unicode in HTML |
| Erzwungenes Leerzeichen | |   | |
| ß | scharfes S | ß | ß |
| Ä | A Umlaut | Ä | Ä |
| Ö | O Umlaut | Ö | Ö |
| Ü | U Umlaut | Ü | Ü |
| ä | a Umlaut | ä | ä |
| ö | o Umlaut | ö | ö |
| ü | u Umlaut | ü | ü |
| & | Händler-und (in HTML für Sonderzeichen) |
& | |
| ¢ | Cent-Zeichen | ¢ | ¢ |
| £ | Pfund-Zeichen | £ | £ |
| ¥ | Yen-Zeichen | ¥ | ¥ |
| © | Copyright-Zeichen | © | © |
| ® | Registriermarke-Zeichen | ® | ® |
| « | angewinkelte Anf.zeichen links | « | « |
| » | angewinkelte Anf.zeichen rechts | » | » |
| § | Paragraph-Zeichen | § | § |
| ° | Grad-Zeichen | ° | ° |
| × | Mal-Zeichen | × | × |
| ÷ | Divisions-Zeichen | ÷ | ÷ |
| ± | Plusminus-Zeichen | ± | ± |
| ¹ | Hoch-1-Zeichen | ¹ | ¹ |
| ² | Hoch-2-Zeichen | ² | ² |
| ³ | Hoch-3-Zeichen | ³ | ³ |
| ¼ | ein Viertel | ¼ | ¼ |
| ½ | ein Halb | ½ | ½ |
| ¾ | drei Viertel | ¾ | ¾ |
| < | kleiner als (Klammer vor Tags) | < | |
| > | größer als (Klammer hinter Tags) | > |
Der aktuelle Standard des GIF-Formats ist das "89er"-Format, das drei besondere Möglichkeiten für Webgrafik bietet:
Der Nachteil ist, dass pro GIF-Datei nur Platz für maximal 256 Farben ist. Ein Pluspunkt ist dagegen, dass
GIF-Grafiken verlustfrei komprimieren.
Moderne Bildbearbeitungsprogramme unterstützen den Anti-Aliasing-Effekt. Fireworks, Corel Photo-Paint und Paint Shop Pro
bieten die Möglichkeit, markierten Objekten die Eigenschaft des Anti-Aliasing zuzuweisen.
Sie können aber auch eigene animierte Bilder erstellen:
Achtung: In animierten GIF-Bildern hat nicht jedes Einzelbild seine eigene Palette mit 256
Farben, sondern allen Einzelbildern zusammen stehen 256 Farben zur Verfügung!
Typische Arten animierter GIF-Bilder:
Tipp: Eine interessante Seite zu GIF-Animationen: Zampanos GIF-Animationen
Sie können es leicht selbst erzeugen, finden es aber auch im StarHTML-Verzeichnis als blind.gif .
Das JPEG-Format komprimiert ebenfalls sehr gut und hat gegenüber dem GIF-Format den Vorteil, dass es pro
Bild bis zu 16,7 Millionen Farben speichern kann. Der Nachteil ist, dass JPEG mit Verlust komprimiert, d.h.
je höher der Komprimierfaktor, desto schlechter die Qualität des Bildes. Aufgrund seiner Charakteristik eignet sich das
JPEG-Format vor allem zum platzsparenden Abspeichern von Fotos.
Beim JPEG-Format können Sie meist drei Parameter selbst bestimmen:
GIF-Bilder
Das GIF-Format wurde speziell für Online-Grafiken entwickelt, daher bietet es eine hohe Komprimierungsdichte.
Das GIF-Format ist für hochauflösende Bilder wie Fotos nicht geeignet. Ideal ist es dagegen für kleine Symbole oder
Cliparts (siehe Typische Grafikarten). Sie sollten aber mit Farbverläufen sparsam umgehen, da diese schnell
einen Großteil der Palette belegen. Auch Anti-Aliasing kostet viel Speicher.GIF-Bilder mit transparentem Hintergrund
Wenn Sie ein unregelmäßiges Bild (d.h. nicht rechteckig) verwenden möchten, so dass beim Rest des Bildes der
Hintergrund der Seite zu sehen ist, können Sie bei GIF-Bildern eine Farbe als transparent definieren. Dies ist in
den meisten neueren Bildbearbeitungsprogrammen (beispielsweise Paint Shop Pro) möglich.
Dies wirkt dann so:



Anti-Aliasing
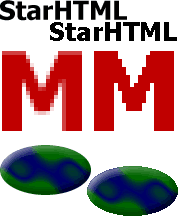 Anti-Aliasing ist eine Technik, um in Bildern sichtbare Treppeneffekte an schrägen Strichen oder Rundungen
auszugleichen.
Anti-Aliasing ist eine Technik, um in Bildern sichtbare Treppeneffekte an schrägen Strichen oder Rundungen
auszugleichen.
Am Bild links können Sie die Wirkung gut beobachten. Mit Anti-Aliasing wirkt die Schrift deutlich weicher und
angenehmer. Die vergrößerten M's zeigen die Technik. Und auch an einfachen geometrischen Objekten wirkt sich
Anti-Aliasing sehr positiv aus.
Aber: Wenn alle grafischen Elemente weichgezeichnet werden, entsteht irgendwann ein Weichspülmittel-Effekt.
Beachten Sie auch, dass sich dieser Effekt an der Hintergrundfarbe des Objektes orientiert. Wenn Sie ein solches Bild als
transparentes GIF-Bild verwenden und vor einer anderen Hintergrundfarbe einsetzen, entstehen
unangenehme Treppeneffekte: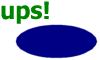
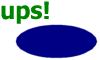
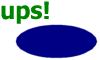
Animierte GIF-Bilder
Animierte GIF-Bilder haben dieselben Eigenschaften wie "normale" GIF-Bilder, aber sie bestehen aus einer zeitlichen
Folge mehrerer einzelner Bilder und scheinen sich dadurch zu bewegen. Eine Menge animierter GIF-Bilder finden Sie
im Internet, beispielsweise in StarHTML, auf der Seite mit nützlichen Bildern.
Zeichnen Sie zunächst in Ihrem Bildbearbeitungsprogramm die Einzelbilder. Beachten Sie dabei, dass die Bilder die
selbe Größe haben und zueinander passen sollten! Speichern Sie sie als GIF-Bilder (evt. mit Numerierung).
Mit dem zu Paint Shop Pro gehörenden Animation Shop oder ähnlichen Programmen können Sie diese
Bilder aneinanderfügen, festlegen wie lange die Einzelbilder erscheinen sollen und wie oft die Animation
abgespielt werden soll.
Das "Blind-GIF"
Ein bestimmtes GIF-Bild hat im Internet inzwischen Kultstatus erreicht. Das "Blind-GIF". Es ist nur 1 Pixel
groß und dieses Pixel ist auch noch transparent. Durch die hspace/vspace-Optionen des Bild-Tags <img
...> kann es beliebige Abstände einfügen, ist aber nie sichtbar. Es
ermöglicht damit folgende Formatierungen: Einrückungen: <img src="blind.gif" hspace=20>
Einrückungen: <img src="blind.gif" hspace=20>
 Abstände zur oberen Zeile: <img src="blind.gif" vspace=40>
Abstände zur oberen Zeile: <img src="blind.gif" vspace=40>JPEG-Bilder
Bei JPEG, entwickelt von der Joint Photographic Expert Group, handelt es sich
um ein Grafikformat, das auf verschiedenen Komprimierungsalgorithmen basiert. Der JPEG-Algorithmus wird auch auf
Videos angewendet und hat das Video-Format MPEG ermöglicht.
Welche Einstellung Sie hier wählen sollten, ist sehr unterschiedlich. Versuchen Sie bei jedem Bild erneut den besten
Kompromiss zwischen Dateigröße und Bildqualität zu finden!Allgemeine Tips und Hinweise
einfügen, wird im Browser immer nur ein Leerzeichen
angezeigt.Guter HTML-Stil
Auch so können Sie Ihre Besucher erfreuen
Manchmal ist es wichtiger einen guten Eindruck beim Besucher zu hinterlassen, als unbedingt um jeden Klick zu
werben. Mit den folgenden Tips gestalten Sie Internetseiten freundlicher:
 |
unruhiges Layout - nicht gut, verwirrt und strengt an |
|---|---|
 |
ruhiges Layout- übersichtlich |
| Textgestaltung | Sie sollten nicht zu viele unterschiedliche Textformate auf einer Seite benutzen. Das heißt: Einheitliches Format für Überschriften, Links und Text. Nicht zu grellen, zu kleinen oder zu großen Text verwenden. |
| jede Seite für sich | Achten Sie darauf, das jede Seite für sich stehen kann! Schreiben Sie nicht über mehrere Seiten hinweg. Das zerstört den Zusammmenhang und die Konzentration Ihrer Leser. |
| wenig scrollen | Auch ständiges scrollen ermüdet und macht unkonzentriert. Machen Sie Ihre Seiten also auch nicht zu lang! |
| einfach schreiben | Schreiben Sie einfach und verzeichten Sie auf komplizierte Satzkonstruktionen! Schreiben Sie in kurzen Sätzen und in einem aktiven Stil! |
| keine Rückbezüge | Verwenden Sie möglichst keine Rückbezüge, das Blättern in Internetseiten dauert nun mal seine Zeit. |
| erklären | Ihre Besucher nehmen Schlussfolgerungen nicht einfach hin, erklären Sie die! |
| Glaubwürdigkeit | Auch, indem Sie verschiedene Standpunkte oder Lösungsvorschläge erklären, können Sie Ihre Glaubwürdigkeit erhöhen! |
| Spalten | Lange Texte sollten Sie unbedingt in Spalten schrieben. Um so kürzer die Wegstrecke ist, die das Auge des Lesers zurücklegen muss, umso entspannter kann er lesen. (siehe Blinde Tabellen) |
| Druckversion | Wenn Sie erwarten, das Ihre Besucher ihre Seiten ausdrucken könnten, bieten Sie bei grafisch und gestalterisch aufwendigen Seiten eine Druckversion an! |
| Frames |
Verwenden Sie Frames um besser navigieren zu können, zu Vergleichszwecken oder zur kunstvollen Seitengestaltung. Verwenden Sie Frames nicht, um fremde Seiten im eigenen Frameset anzuzeigen und damit deren Anzeigeformat zu ändern. Bei externen Verweisen in Frames immer Frameset beenden! |
Alle in StarHTML beschriebenen HTML-Befehle wurden (soweit nicht anders vermerkt) im HTML-Standard 3.2 aufgenommen, d.h. sie werden von der großen Mehrheit der üblichen Browser verstanden. Möchten Sie sich weiter informieren, und neuere Möglichkeiten und Befehle kennenlernen, beachten Sie unbedingt: Browser, die einen verwendeten Befehl nicht verstehen, zeigen die Seite eventuell nicht korrekt an.
Sie wissen nicht, welche Bildschirmauflösung Ihre Besucher verwenden und ob sie den Browser im Vollbildmodus laufen lassen. Eine Seite, die bei Ihnen gut aussieht, muss nicht überall gut aussehen. Kleinere Auflösungen "quetschen" den Seiteninhalt auf eine kleinere Fläche, größere ziehen ihn unter Umständen auseinander. Versuchen Sie daher, Ihre Seite möglichst mit kleineren Auflösungen zu testen.
"Für mehr Unterstützung klicken Sie bitte hier"
Internetseiten können von Browsern schneller aufgebaut werden, wenn sie frühzeitig wissen, wieviel Platz sie für Grafiken
lassen müssen, noch bevor diese geladen sind. Deshalb sollten Sie alle Bilder mit Größenangaben width=* und
height=* versehen.
Benutzen Sie leicht einprägsame Dateinamen. Beispielsweise frame.htm für ein Navigationsframe und
homepage.htm für die Startseite in den Frames.
Achtung: Dabei müssen Sie die Verzeichnisstruktur sowohl im Homepage-Verzeichnis auf Ihrer
Festplatte als auch auch dem Web-Server, wo Ihre Homepage später abrufbar sein soll, gleich aufbauen und die selben
Verzeichnisnamen verwenden. Diesen Namen müssen Sie auch in allen HTML-Dateien verwenden, beispielsweise bei
Verweisen zu Dateien im Unterverzeichnis.
Damit nur Sie Dateien in ihr Verzeichnis dort kopieren können, brauchen Sie auch einen Benutzernamen
(oder Kennnummer) und ein Passwort für den Zugang zum Server. Wenn Sie den Speicherplatz bei Ihrem Provider
nutzen, entsprechen diese meist Ihrem Benutzernamen bzw. Ihrer Kennnummer und dem Passwort des Internet-Zugangs.
Nach dem Start beitet Ihnen das Programm ein Fenster, in dem Sie zunächst einen FTP-Zugang einrichten und ihn
abspeichern können. Als "Profil-Name" (bei anderen Programmen "Name") können Sie dem Zugang einen Namen geben, unter
dem Sie ihn dann stets wiederfinden. Als "Host-Adress" (oder "FTP-Site") geben Sie die Adresse des Servers an, auf den Sie
die Homepage ablegen können. Dann geben Sie noch Ihren Benutzernamen unter "Login" (oder "User-ID") an, und klicken
abschließend auf [Connect].
Tipp: Sie können in den Optionen des FTP-Programms oft festlegen, das alle Dateinamen in
Kleinbuchstaben konvertiert werden sollen. Aktivieren Sie diese Option, um nicht jede Datei umzubenennen.
Aussagekräftige Verweistexte verwenden
Klickt ein Surfer auf einen Verweis, möchte er genau das Ergebnis erhalten, was ihm der Verweis verspricht.
Formulieren Sie Sätze, in denen ein Verweis vorkommt, so, dass der Verweistext aussagekräftig ist.
Schreiben Sie z.B. nicht:
sondern:
"Weitere Unterstützung ist ebenfalls verfügbar".Bilder mit Alternativtext und Größenangaben versehen
Gewöhnen Sie sich an, bei Grafiken immer mit der Option alt="*" einen Alternativtext anzugeben.
Viele Anwender schalten angesichts der oft schlechten Übertragungsraten die Anzeige von Grafiken in ihrem Browser aus.
Besonders bei Internetseiten, die hautpsächlich aus Grafiken bestehen, gehören Alternativtexte deshalb zum guten Ton.Gewöhnlicher Aufbau einer Homepage
So vielfältig die Gestaltungsmöglichkeiten mit HTML sind: wenn Sie eine Homepage fürs World Wide Web erstellen, sollten
Sie einige Hinweise beachten.
Übliche Dateinamen
Die meisten Server sehen einen bestimmten HTML-Dateinamen als Datei für die Startseite vor, erkundigen Sie sich
danach. Ihre Besucher werden sofort zu dieser Seite weitergeleitet, wenn sie nur das Verzeichnis, das Ihre Homepage
enthält, aufrufen. Meistens ist das der Name index.htm/index.html, manchmal auch welcome.htm(l),
home.htm(l) oder default.htm(l). Bei einigen Anbietern können Sie auch selbst einen beliebigen
Dateinamen als Startseite bestimmen.
Erstellen Sie Ihre Homepage so, dass die Startseite diesen Dateinamen hat und untergeordnete Seiten auf diese Datei
zurückverweisen.Dateiorganisation
Wenn Sie ein größeres Projekt mit sehr vielen Dateien planen, müssen Sie ein wenig Ordnung schaffen um nicht den
Überblick zu verlieren:
Sorgen Sie dafür, dass alle Dateien eines Formats den selben Anfangsbuchstaben besitzen, also z.B. alle Bilder mit
"b" beginnen.
Wenn Sie Ihre Homepage in mehrere Projekte teilen, können Sie für jedes ein eigenes Unterverzeichnis nutzen. Oder
auch alle Bilder in ein Unterverzeichnis legen.Übliche Inhalte bei privaten Homepages
Es ist üblich geworden, auf der eigenen privaten Homepage auf die Lieblings-Internet-Seiten zu verweisen. Dazu wird auf
der Startseite mit dem Verweis Links hingewiesen.
Auf der Startseite wird auf Kontaktmöglichkeiten hingewiesen. Etwa mit der Email-Adresse des
Autors.
Besucher haben ein Recht zu erfahren, wer für eine Internetseite verantwortlich ist.
Schreiben Sie das Erstelldatum an eine geeignete Stelle im Text. Besonders bei schnell veraltenden Informationen ist dies
wichtig.
Weisen Sie auf Ihre Urheberrechte hin, bzw. beschreiben Sie, was mit Ihrem Text geschehen darf und was nicht. Das
Kopieren des Textes können Sie kaum verbieten, wohl aber die Weitergabe des Textes nach darin vorgenommenen Änderungen.
Nutzen Sie die Gelegenheit um sich bei Bekannten und Verwandten für Unterstützung, Freundschaft oder was auch immer zu
bedanken.Übliche Inhalte bei kommerziellen Homepages
Auf der Startseite wird auf Kontaktmöglichkeiten hingewiesen. Etwa mit der Email-Adresse
und der physischen Adresse der Firma.
Besucher haben ein Recht zu erfahren, wer für eine Internetseite verantwortlich ist. Dabei genügt nicht immer der
Firmenname, bei größeren Firmen sollte auch der Autor persönlich genannt werden.
Schreiben Sie das Erstelldatum an eine geeignete Stelle im Text. Besonders bei schnell veraltenden Informationen ist dies
wichtig.
Weisen Sie auf Ihre Urheberrechte hin, bzw. beschreiben Sie, was mit Ihrem Text geschehen darf und was nicht. Das
Kopieren des Textes können Sie kaum verbieten, wohl aber die Weitergabe des Textes nach darin vorgenommenen Änderungen.
(siehe Copyrights)Strukturierung von Internetseiten
Es gibt verschiedene Organisationsmodelle für die Anordnung und Struktur von Internetseiten.
Alle können auch miteinander kombiniert werden.
Hierarchie 
Linear 
Netzstruktur 
Parallel 
Magazinen wie ZDNetWeitere Tips zum Homepage-Aufbau
Veröffentlichen ihrer Homepage
Der Server-Speicherplatz
Um übers Internet geladen werden zu können, muss ihre Homepage auf einem ständig ans Netz angeschlossenen
Computer, einem Server, gespeichert sein. Meistens bezahlen Sie mit der Anmeldegebühr oder mit der
Grundgebühr für den Internet-Anschluss bereits Speicherplatz auf einem Rechner ihres Providers.
Dessen Adresse erfahren Sie beim Provider.
Sollte Ihr Provider keinen oder zu wenig Speicher anbieten, können Sie einen der zahlreichen
Anbieter für kostenlosen Speicher im Internet nutzen. Eine lange Liste dieser Anbieter finden Sie in
StarHTML unter Kostenloser Speicher.
Wenn Sie einen Anbieter kostenlosen Speicherplatzes nutzen, können Sie diese meist bei der Anmeldung wählen.FTP-Übertragung
Also müssen Sie die Dateien dorthin kopieren und dafür brauchen Sie ein spezielles
Programm, ein sogenanntes FTP-Programm.
Es gibt inzwischen zahlreiche FTP-Programme (siehe Hilfsprogramme), die alle irgendwelche
Zusatzfunktionen bieten. Die folgende Beschreibung bezieht sich auf FTP-Explorer, bei anderen Programmen
funktioniert es aber ähnlich.
Es erscheint das Hauptfenster des FTP-Programms, indem Sie nun das Server-Verzeichnis sehen und die FTP-Befehle, die das
Programm im Hintergrund an den Server schickt. In anderen Programmen sehen Sie auch oft ein Verzeichnis Ihrer Festplatte.
Sie können nun auf dem Server ein Verzeichnis wählen, das Sie bearbeiten wollen. Klicken Sie in der Symbolleiste auf
Upload (meist Pfeil nach oben). Nun können Sie in einem Dialogfenster die Dateien wählen, die Sie in das gewählte
Server-Verzeichnis laden möchten. (Wenn Ihnen im Hauptfenster gleichzeitig Inhalte Ihrer Festplatte in einer
Explorer-Ansicht geboten werden, können Sie dort die Dateien auswählen und per Mausklick zum Server schicken.)Hinweise
Erkundigen Sie sich im Zweifelsfall bei ihrem Provider: